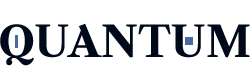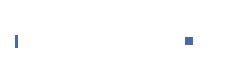Introduction
When it comes to building a custom gaming PC or optimizing an existing setup, one of the most crucial steps is configuring the BIOS (Basic Input/Output System). The BIOS is the heart of your system, and it plays a pivotal role in the configuration and performance of your motherboard and other hardware components. For users of the ASRock X399 Fatal1ty Professional Gaming motherboard, understanding how to access and navigate the BIOS is essential for achieving peak performance and system stability.
In this comprehensive guide, we’ll explain the step-by-step process for accessing the BIOS, provide troubleshooting tips for common issues, highlight key settings, and explore advanced BIOS features that will help you optimize your system for gaming, productivity, and general use. We’ll also cover the BIOS Flashback feature, a useful tool for recovering or updating your BIOS without a CPU or RAM. Whether you’re a beginner or an experienced user, this guide will ensure you can confidently make the most of your ASRock motherboard’s BIOS.
What is the BIOS?
The BIOS (Basic Input/Output System) is the firmware embedded in your motherboard that initializes and tests your hardware during the boot process. It is responsible for detecting your CPU, RAM, storage devices, and other components before handing over control to the operating system (OS).
Key Functions of the BIOS
- Hardware Initialization: The BIOS ensures that all hardware components are detected and properly configured before the OS takes over. This includes checking the CPU, memory, storage devices, graphics card, and other peripherals.
- System Configuration: BIOS provides a range of settings that allow users to adjust how their system operates. These settings affect everything from boot sequence to CPU and memory performance.
- Overclocking: BIOS allows you to overclock components like the CPU and RAM for better performance, which is particularly beneficial for gaming and other high-performance tasks.
- Firmware Updates: The BIOS can be updated to improve system stability, add new features, or fix known bugs. This can be done through the BIOS interface or via BIOS Flashback.
- Security Settings: You can set passwords to protect your BIOS settings, making it harder for unauthorized users to tamper with your system’s configurations.
How to Access the BIOS on the ASRock X399 Fatal1ty Professional Gaming Motherboard
The process of accessing the BIOS on the ASRock X399 Fatal1ty motherboard is relatively straightforward, but timing is essential. Here’s a step-by-step guide to ensure you can enter the BIOS without any issues:
1. Power Off Your System
Ensure that your PC is powered down completely. If your system is running, turn it off and unplug it from the power source.
2. Power On the System and Press the BIOS Access Key
Once you’ve powered on your system, immediately press the Delete key (DEL) on your keyboard. This key is typically the default for accessing the BIOS on most ASRock motherboards, including the X399 Fatal1ty.
- Press the Key Early: Timing is key here. You need to press the Delete key as soon as your system powers on and before it starts booting into the operating system.
- Repeat Pressing: If you miss the timing, your system may bypass the BIOS and load the operating system. In this case, simply restart your PC and try pressing the Delete key again.
3. Alternative Keys for BIOS Access
In some cases, depending on your motherboard configuration or firmware version, the Delete key may not work, and you may need to use other keys, such as F6 or F11. Check your system’s manual to determine which key is appropriate if Delete doesn’t work.
4. Navigating the BIOS Menu
Once you successfully press the correct key, the BIOS menu should appear on your screen. The ASRock X399 Fatal1ty motherboard’s BIOS is visually oriented and fairly user-friendly, offering a variety of options, including system settings, boot priorities, hardware configuration, and more.
Troubleshooting Common BIOS Access Issues
While accessing the BIOS is usually straightforward, there are several issues that can prevent successful entry. Here are some common problems and how to fix them:
1. Keyboard Detection Issues
If your keyboard isn’t recognized during the boot process, you may find it difficult to press the BIOS access key in time. This issue typically occurs with USB keyboards connected via a USB hub or front panel ports.
Solution:
- Connect the Keyboard to the Rear USB Ports: For optimal detection, plug your keyboard directly into the rear USB ports on your motherboard, as these are detected earlier in the boot process.
2. Fast Boot Mode
Some motherboards, including the ASRock X399 Fatal1ty, feature a Fast Boot option that speeds up the boot process but also shortens the window for pressing the BIOS access key.
Solution:
- If you’re unable to access the BIOS because of Fast Boot, disable this feature from within the BIOS after you’ve successfully booted into your OS.
3. Clear CMOS
If your motherboard is unresponsive or you can’t access the BIOS even after several attempts, you may need to reset the BIOS to its default settings.
Solution:
- Clear the CMOS: This can be done by either using the CMOS reset jumper on the motherboard or by removing the CMOS battery for a few minutes. After doing this, the BIOS settings will be reset to their factory defaults, which might help resolve any access issues.
Advanced BIOS Features on the ASRock X399 Fatal1ty Professional Gaming Motherboard
Once you successfully access the BIOS, you’ll be greeted by a series of settings that can be used to optimize your system’s performance. The ASRock X399 Fatal1ty motherboard comes equipped with a range of advanced BIOS features that allow you to customize your system’s behavior.
1. CPU Configuration and Overclocking
The ASRock X399 Fatal1ty motherboard is designed with performance enthusiasts in mind, making it ideal for overclocking. You can adjust various CPU settings to increase clock speeds and improve performance.
- CPU Multiplier and Base Clock (BCLK): Adjusting these settings allows you to increase the CPU clock speed and performance.
- CPU Voltage: To stabilize your overclock, you may need to increase the CPU voltage slightly.
2. Memory Configuration and XMP Support
The ASRock X399 Fatal1ty motherboard supports quad-channel memory configurations, and BIOS provides tools to adjust memory frequency, timings, and voltage.
- Enable XMP Profiles: If you’re using high-performance RAM, enabling XMP (Extreme Memory Profile) can automatically adjust your memory settings to the manufacturer’s rated specifications.
- Manual Memory Settings: You can manually adjust memory timings, frequency, and voltage for further optimization.
3. Boot Priority Settings
The BIOS allows you to configure the boot sequence, prioritizing which devices the system will boot from.
- Configure Boot Order: Navigate to the Boot tab in the BIOS to set the boot priority. You can set your system to boot from a primary SSD, secondary storage devices, or even external drives like USB drives or DVD-ROMs.
4. Advanced Power Management
The Advanced Power Management settings in the BIOS enable you to control various power-saving features and adjust settings related to system stability.
- Disable C-States: Disabling CPU power-saving features such as C-States can improve system responsiveness, especially when overclocking.
- Turbo Mode: Enabling or disabling Turbo Mode can provide an extra boost to CPU performance when needed.
5. Fan Control and System Monitoring
The BIOS provides built-in tools to monitor your system’s temperatures, fan speeds, and voltages.
- Fan Profiles: Set custom fan curves for different cooling needs, such as ensuring your CPU cooler runs at higher speeds during intense gaming sessions.
- Temperature Monitoring: Monitor CPU, GPU, and other temperatures to ensure that your system stays cool.
How to Update Your BIOS on the ASRock X399 Fatal1ty
The BIOS can be updated to fix bugs, improve system stability, and enhance hardware compatibility. ASRock’s BIOS Flashback feature allows you to update the BIOS without the need for a CPU or RAM, which is especially useful for recovering from a failed BIOS update.
Steps to Update the BIOS Using BIOS Flashback
- Download the Latest BIOS Update
- Go to the ASRock website and download the latest BIOS file for your ASRock X399 Fatal1ty motherboard.
- Format a USB drive to FAT32 and copy the BIOS file onto it. Rename the file as creative.rom.
- Insert the USB Drive
- Plug the USB drive into the designated BIOS Flashback port on the motherboard, typically located near the I/O ports.
- Start the BIOS Flashback Process
- Press and hold the BIOS Flashback button on the motherboard for a few seconds until the LED starts blinking. This indicates that the BIOS update is in progress.
- Wait for the LED to stop blinking, which indicates that the BIOS has been successfully updated.
BIOS Settings for Gaming Optimization
If you’re building a gaming PC with the ASRock X399 Fatal1ty motherboard, there are several BIOS settings you can adjust to optimize your system’s performance for gaming.
1. Enable XMP for Faster RAM
Enabling XMP allows your RAM to run at its rated speed, providing better memory performance, especially in memory-intensive applications like games.
2. Overclock the CPU
Overclocking the CPU gives you a performance boost, which can be critical for demanding games and applications.
3. Configure Fan Curves
Setting up optimal fan profiles ensures that your PC stays cool under heavy load, preventing thermal throttling during gaming sessions.
4. Disable Power-Saving Features
Disabling features like C-States and Turbo Mode can improve system performance, particularly when running demanding games.
Conclusion
Accessing and configuring the BIOS on your ASRock X399 Fatal1ty Professional Gaming motherboard is an essential step in customizing your system for optimal performance. Whether you’re overclocking your CPU, adjusting memory settings, or optimizing for gaming, understanding the various BIOS options available will help you make the most of your system.
By following the steps outlined in this guide and exploring the advanced features of the BIOS, you’ll be able to fine-tune your motherboard’s settings to maximize performance, stability, and efficiency. Happy tweaking!
Frequently Asked Questions (FAQs)
What is BIOS, and why is it important?
BIOS is firmware that controls hardware initialization and system settings, essential for booting and configuring your system.
How do I access the BIOS on my ASRock X399 Fatal1ty?
Press the Delete key immediately after powering on your PC to access the BIOS.
What if I can’t access the BIOS?
Check your keyboard connection, press Delete again, or reset the CMOS to extend the BIOS entry window.
Can I overclock using the BIOS?
Yes, the BIOS allows you to adjust settings for overclocking the CPU and memory for better performance.
How do I update the BIOS?
Use BIOS Flashback to update the BIOS without needing a CPU or RAM. Download the latest version from ASRock’s website.
What settings should I adjust for gaming?
Enable XMP for faster RAM, overclock the CPU, and adjust fan curves for better cooling and performance.