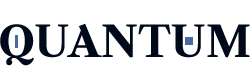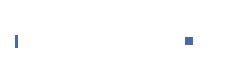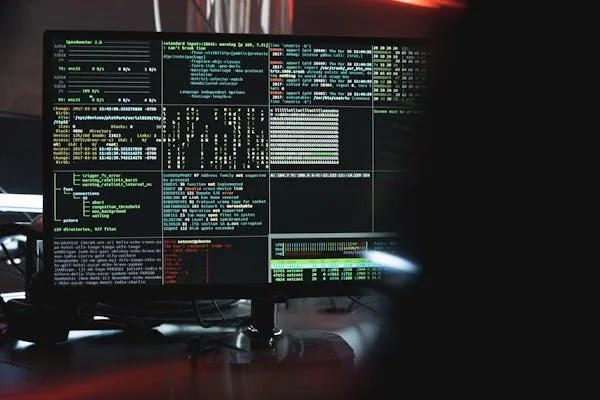Introduction
Robocopy (Robust File Copy) is a powerful command-line utility built into Windows operating systems. It is widely used for file and folder replication, allowing users to efficiently copy, move, mirror, and back up data while maintaining file attributes and NTFS permissions. Unlike the standard copy and xcopy commands, Robocopy provides advanced functionalities such as multi-threading, restartable mode, and error handling.
In this comprehensive guide, we will explore Robocopy’s full capabilities, including its syntax, switches, and real-world use cases. By the end, you’ll have a strong grasp of how to use Robocopy effectively in various scenarios.
What is Robocopy?
Robocopy is a Windows command-line utility used for efficient file and directory copying. It was first introduced in Windows NT 4.0 and later integrated into Windows Vista and all newer versions, including Windows 11.
Unlike the traditional copy and xcopy commands, Robocopy is designed for robust and high-speed data transfers, especially for large files or directory structures. It can handle network interruptions, maintain file timestamps, and ensure data integrity, making it an essential tool for IT professionals and system administrators.
Benefits of Using Robocopy Over Other Copy Commands
Robocopy offers several advantages compared to standard Windows copy tools:
a) Faster and More Reliable
- Robocopy supports multi-threaded copying (/MT), allowing multiple files to be copied simultaneously.
- It uses restartable mode (/Z), which lets transfers resume from where they stopped if interrupted.
b) Advanced Filtering Options
- You can filter files based on size (/MAX: and /MIN:), timestamps (/XO, /XN), and attributes (/XA, /XF).
c) Preserves File Metadata
- Robocopy retains NTFS permissions, timestamps, and attributes (/COPYALL).
d) Network and Backup-Friendly
- Ideal for backing up data from one server to another while minimizing resource consumption.
Robocopy Syntax and Parameters
To use Robocopy effectively, you need to understand its syntax:
robocopy [Source] [Destination] [File(s)] [Options]
Components of the Syntax:
- Source: The directory from where the files are copied.
- Destination: The directory where the files will be copied.
- File(s): The files to be copied (wildcards like *.* can be used).
- Options: Various switches to customize the copying behavior.
Commonly Used Robocopy Switches
Below is a table of frequently used Robocopy switches and their functions:
| Switch | Function |
| /S | Copies subdirectories, excluding empty ones. |
| /E | Copies all subdirectories, including empty ones. |
| /MIR | Mirrors a directory, ensuring the destination matches the source. |
| /MOV | Moves files (deletes from the source after copying). |
| /COPY:DAT | Copies Data, Attributes, and Timestamps. |
| /COPYALL | Copies all file information, including NTFS permissions. |
| /R:5 | Retries failed copies 5 times. |
| /W:10 | Waits 10 seconds before retrying a failed copy. |
| /Z | Enables restartable mode, allowing interrupted transfers to resume. |
| /MT:8 | Enables multi-threading with 8 threads for faster copying. |
Advanced Features of Robocopy
a) Multi-Threaded Copying
By default, Robocopy copies files one by one, but enabling multi-threading can improve performance.
robocopy C:\Source D:\Destination /MT:16
The /MT:n switch specifies the number of threads (e.g., /MT:16 uses 16 threads).
b) Logging Copy Operations
Robocopy allows logging of operations using the /LOG switch:
robocopy C:\Source D:\Destination /E /LOG:C:\log.txt
This saves a record of copied files into log.txt.
Practical Examples and Use Cases
a) Simple File Copy
To copy all files from one folder to another without subdirectories:
robocopy C:\Source D:\Destination
b) Mirroring Directories
To ensure both source and destination folders are identical:
robocopy C:\Source D:\Destination /MIR
c) Copying Only New or Changed Files
To copy only updated files and exclude existing ones:
robocopy C:\Source D:\Destination /XO
Robocopy for Data Backup and Mirroring
Robocopy is commonly used for backup tasks. The /MIR switch creates an exact copy of the source directory, which is useful for maintaining backups.
robocopy C:\UserData E:\Backup /MIR /R:3 /W:5
This copies all files and directories while retrying failed transfers 3 times with a 5-second wait.
Troubleshooting Common Robocopy Errors
a) ERROR 5 (Access Denied)
- Run the command with administrative privileges.
- Ensure the destination has write permissions.
b) ERROR 32 (File in Use)
Use /ZB to enable backup mode:
robocopy C:\Source D:\Destination /ZB
c) Network Timeout Issues
- Reduce wait time using /W:2 and retries using /R:2.
Performance Optimization Tips
- Use Multi-Threading (/MT) – Increase thread count for faster copying.
- Disable File Attributes (/FFT) – Helps when copying between different file systems.
- Exclude Unnecessary Files (/XF, /XD) – Reduces copying time by skipping unwanted files.
- Use Logging (/LOG) – Helps track errors and successful transfers.
- Optimize Retries (/R and /W) – Reducing retries and wait times speeds up the process.
Conclusion
Robocopy is an essential tool for file replication, backup, and synchronization in Windows environments. Its ability to handle large files, maintain data integrity, and support multi-threading makes it superior to traditional copy methods. Whether you’re an IT professional managing servers or a home user backing up data, mastering Robocopy can greatly enhance your workflow.
By leveraging the commands and best practices covered in this guide, you can efficiently automate file transfers while ensuring data consistency and reliability.