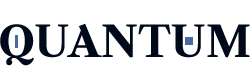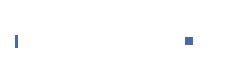Introduction
Can I Change UI Font Size on WizTree?is a popular and efficient disk space analyzer tool that helps users identify and manage large files and folders on their hard drives. With its straightforward interface and fast scanning capabilities, WizTree is valued for its simplicity and performance. However, some users may find the default font size in the UI challenging to read, which raises the question: can you change the font size on WizTree?
This guide will explain the available options for adjusting the font display on WizTree, provide workarounds for improving readability, and explore alternative tools for users who prefer greater customization in UI settings.
Exploring Font Customization Options on WizTree
WizTree is primarily designed for speed and functionality, meaning that customization options, such as font resizing, are not available directly within the software. Unlike some applications that allow users to personalize font size and style, WizTree prioritizes efficiency and simplicity. Despite this limitation, there are still ways to adjust display settings to make the interface more readable.
Key Aspects of Can I Change UI Font Size on WizTree?
WizTree’s UI is crafted to show data in a clean, accessible manner. However, for users with specific display preferences, the limited options may impact the overall user experience. To make the most of WizTree, understanding what can and can’t be customized in the interface is important. While font resizing isn’t directly possible, several adjustments can enhance readability without compromising the tool’s functionality.
Practical Methods to Enhance Readability in WizTree
Since WizTree does not offer a built-in feature for changing the font size, users can explore several alternative methods to improve text visibility. These methods involve making adjustments to the Windows operating system, which will indirectly increase font size and improve readability in WizTree.
1. System-Wide Display Scaling (Windows)
Adjusting display scaling is one of the simplest ways to make text and icons appear larger across all applications, including WizTree. Windows allows users to increase display scaling, which effectively enlarges the size of fonts and icons on the screen.
- Steps to Adjust Display Scaling:
- Open the Settings menu on your Windows computer.
- Navigate to System > Display.
- Under Scale and Layout, select a scaling option (e.g., 125% or 150%).
- Reopen WizTree to check if the new scaling improves readability.
Pros: An easy solution that affects all applications, making it an effective option for users who need larger text universally.
Cons: May cause some UI elements in other applications to appear overly large, which could impact the overall layout and usability of other software.
2. Enable High Contrast Mode (Windows)
High contrast mode in Windows can help make text and UI elements stand out more by altering the color scheme, enhancing visibility and readability without actually changing the font size. This setting is particularly useful for users who prefer a more defined text display.
- Steps to Enable High Contrast:
- Go to Settings > Ease of Access in Windows.
- Select High Contrast from the menu.
- Toggle on high contrast mode and choose a preferred color scheme.
- Open WizTree to see if this setting improves text visibility.
Pros: Makes text and UI elements more distinct without changing font size.
Cons: Changes color schemes across Windows, which might affect the appearance of other applications as well.
3. Lower Monitor Resolution
Adjusting your monitor’s resolution to a lower setting can make all content, including text in WizTree, appear larger. This can be an effective solution for users who find smaller text difficult to read.
- Steps to Adjust Resolution:
- Go to Settings > System > Display.
- Under Display Resolution, select a lower resolution than your current setting.
- Reopen WizTree to check if readability has improved.
Pros: Increases font and icon size across the board without impacting performance.
Cons: Reduces available screen space, which may make other applications look stretched or blurred, especially on high-resolution displays.
4. Use Windows Magnifier Tool
For users who need occasional zooming in, the Windows Magnifier tool is a helpful option that allows you to zoom into specific areas on the screen without permanently changing the display settings.
- Steps to Use the Magnifier:
- Press Windows + Plus (+) to activate the magnifier.
- Adjust the zoom level as necessary.
- Use Windows + Minus (-) to zoom out or Windows + Esc to close the magnifier when done.
Pros: Allows quick zooming into specific sections of the screen, ideal for reading small text.
Cons: Requires manual activation each time; not a permanent solution for text resizing.
Comparing Alternative Disk Space Analyzers with Customizable Font Options
If customizable font size is essential for your work, considering other disk space analyzers that provide greater UI customization options may be beneficial. The table below compares a few popular alternatives to WizTree that offer more flexibility in font size and UI appearance.
| Tool | Font Size Customization | Additional Features | Ideal For |
| TreeSize | Yes | Detailed file visualization, customizable UI | Users who need full customization |
| WinDirStat | Limited | Graphical representation of disk usage | Visual learners |
| SpaceSniffer | No | Block-based file structure visualization | Quick, visual file overview |
| Folder Size | Yes | Automatic folder size tracking | Simple file management |
These tools can serve as alternatives for users who need greater font customization while managing disk space. Each tool has distinct features that cater to specific needs, from graphical data displays to enhanced folder management options
Tips for Improving Readability in Can I Change UI Font Size on WizTree?
If you choose to continue using WizTree but want to optimize readability without changing font size directly, here are some additional tips that can make a difference in your experience:
- Use Full-Screen Mode: Maximizing WizTree to full screen can give you more room to view data and help reduce eye strain by focusing on one application at a time.
- Explore Dark Mode Solutions: While WizTree doesn’t have a built-in dark mode, third-party software or Windows’ night mode settings can apply a dark overlay that reduces eye strain.
- Work with Smaller Data Sets: If you have a large volume of files to analyze, try organizing and viewing smaller batches of data at a time. This makes it easier to focus on specific files without overwhelming the screen.
Conclusion
Although WizTree does not offer a built-in font size adjustment, there are several ways to enhance readability through system-wide settings. Adjusting Windows display scaling, enabling high contrast mode, or lowering your monitor’s resolution can all help improve the user experience with WizTree. Additionally, if direct font customization is a priority, considering alternative disk space analyzers like TreeSize or WinDirStat may be the best solution.
By leveraging these techniques, users can make WizTree’s interface more accessible, ensuring they can efficiently manage disk space while maintaining comfortable readability.
Frequently Asked Questions (FAQs)
Can I change the font size directly in WizTree?
No, WizTree does not support direct font size customization. However, you can use display scaling in Windows to improve readability across the entire screen.
What are good alternatives if I need a customizable font size?
Tools like TreeSize and Folder Size offer more flexibility with UI customization, including font size adjustments, making them suitable alternatives for those who require larger text.
How do I make the text in WizTree stand out more?
Enabling High Contrast Mode in Windows can help make text more visible by altering color schemes.
Is there a dark mode option in WizTree?
Currently, WizTree does not offer a dark mode. You can, however, use Windows’ high contrast settings or a third-party overlay for a darker interface.
Will changing the display scaling affect other apps?
Yes, increasing display scaling will make text larger across all applications, which may impact the layout of other software.
Are there plugins available for customizing WizTree’s UI?
No, there are no third-party plugins specifically for UI customization in WizTree. The app is designed to prioritize simplicity and performance.